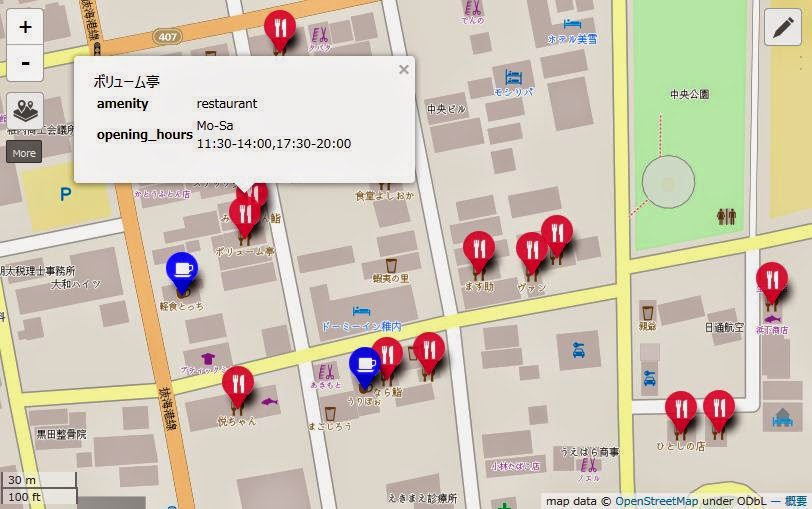道北地理ネットワークとしての活動が停滞してしまった2015年。
今年も、マッピングパーティを企画したりしてたんですが、関係者の日程が合わずにポシャった上に、職場内でのQGIS勉強会を開催していたため、そちらにリソースを奪われてしまいました。
勉強会について興味があれば、こちらへ。
その代わりと言っては何ですが、
個人的には、ひたすら稚内市全域の建物をトレースしてました。
記憶は曖昧ですが、2014年の秋頃から本格的に始めて、今年の11月16日に郊外に散在する農家も含め、稚内市の全建物のトレースを完了!
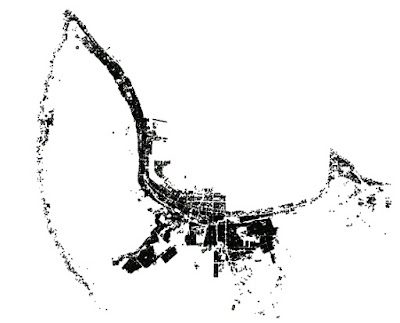
建物数は、25,724戸(物置、車庫等含む)でした。
一部、マッピングパーティの際に、下り専門さんが事前トレースしてくれた箇所もありますが、99%僕のトレースです。
建物数の確認のために、
overpass turbo で建物のデータだけ抽出しようとしたら、途中でブラウザがハングアップしてしまうので、
普通にOpenStreetMapのエクスポートからOverpass APIを使ってダウンロードした後に、QGISを使って建物のデータだけ抽出してます。
その辺の方法については、LearnOSMに載っているので参照してください。
http://learnosm.org/ja/osm-data/osm-in-qgis/
ちなみに、OpenStreetMapからエクスポートしたデータから抽出した建物データ数と、QGISでダウンロードしたデータから抽出した建物データ数を比較すると139個の差が出たんですが、OpenStreetMapからエクスポートしたデータの方が正確でした。
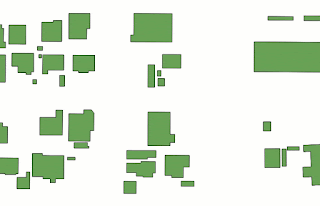
タグが間違っている訳でもないし、新しい更新データだから反映されていない、という訳でもないようです。
原因はよく分かりません。
さて、
トレース前の状況をスクショで撮っていなかったので、代わりにYahoo地図のOSMレイヤを貼っておきます。
まだ、2014年1月に僕がOSMの編集を開始する以前の状態です。
この頃は、道路と線路くらいしかデータがない上に、明らかに存在しない道路のデータがあったり、データがダブっていたり、全然使えない状況でした。
当初は、道路の修正だけで挫けそうになったりもしていましたが、黙々と作業をしているうちに『写経』に目覚めてしまったわけです。
道路修正・建物トレース楽しいですよね~
マッピングパーティの事前トレースなどあれば ご用命ください。いくらでも建物描きます。
現在の稚内は、こんな感じ。
大きな地図を表示
あとはPOIをひたすら登録しなきゃいけませんね。
冬のマッピングパーティは寒くて辛いので、来年がんばります(多分)。